Projektmanagement
Allgemein
Mit dem Projektmanagement können Sie größere Arbeiten als Projekte von den ersten Planungsschritten bis zur Fertigstellung verfolgen. Durch die vollständige Integration in d+ OM wird dabei auch die Abwicklung von Aufträgen, Ausschreibungen, Abstimmungen etc. sehr einfach und bequem.
Im Normalfall werden nur Gebäudesanierungen mit dem Projektmanagement geplant.
Bitte beachten Sie: Das Projektmanagement ist nicht zu verwechseln mit den Projekten, auf die Sie aus dem Hauptmenü zugreifen können. Bei diesen Projekten handelt es sich um Bauprojekte, während im Projektmanagement Arbeiten an bereits bestehenden Objekten verwaltet werden.
Im Folgenden wird der Ablauf des Projektmanagements im d+ OM beschrieben. Das beinhaltet nicht nur den Projektmanagementdialog und -bericht, sondern auch damit verbundene Dialoge und Berichte, zum Beispiel die Arbeiten.
Anschließend finden Sie im Bereich Konfiguration (siehe Berichte) alle Berechtigungen, globalen Variablen und Konfigurationstabellen, die für die hier behandelten Dialoge von Bedeutung sind.
Arbeiten
Arbeiten sind Instandsetzungen und Sanierungen, die sowohl auf Objektebene als auch auf Einheitenebene angelegt werden können. Eine Zuordnung ist aber nicht Voraussetzung für die Anlage einer Arbeit. Ausgehend von der Arbeit, kann ein Auftrag erfasst werden, in welchem die in der Arbeit definierten Zuordnungen bereits übergeben werden. Details zum Erfassen und Weiterverarbeiten von Aufträgen finden Sie in der dafür vorgesehenen Dokumentation.
Um eine Arbeit anzulegen, müssen zunächst im Arbeitenkatalog einige Einstellungen vorgenommen werden. Diese finden Sie im Handbuch für die Arbeiten.
Basis für das Projektmanagement ist immer eine Arbeit. Legen Sie also in der Arbeitsliste eine neue Arbeit an, indem Sie auf die Schaltfläche Neu klicken. Sie können natürlich auch eine bestehende Arbeit per Doppelklick öffnen. Es werden die Arbeitsdetails geöffnet.
Arbeitsdetails
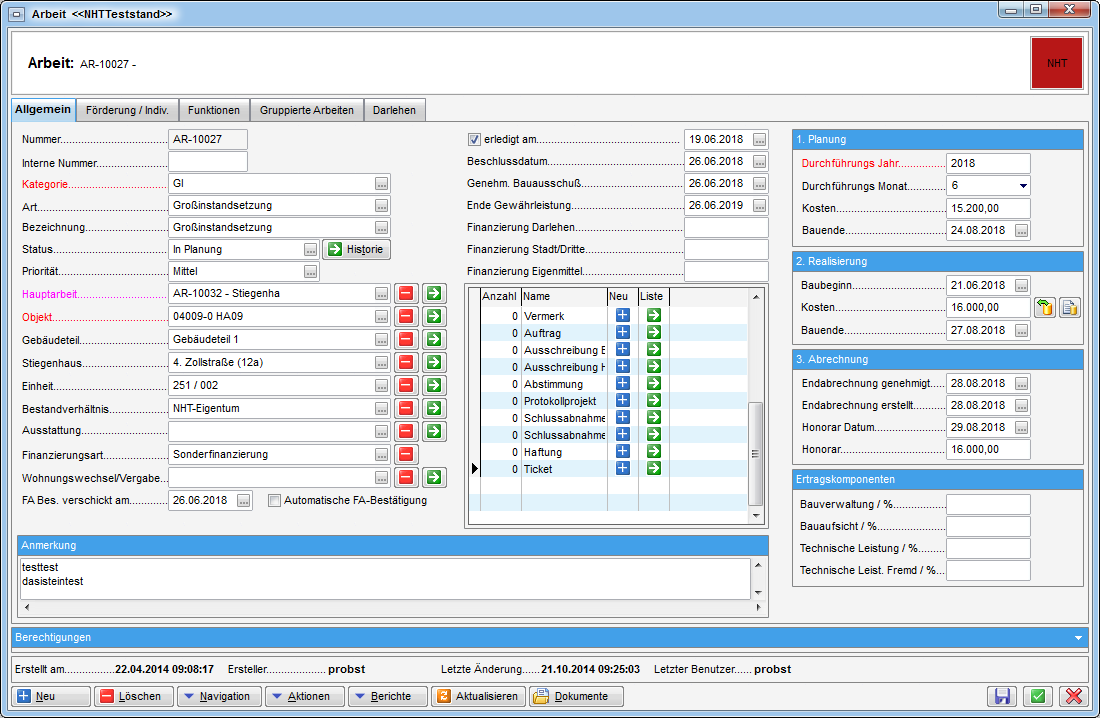
Mithilfe der Schaltflächen können Sie hier eine neue Arbeit anlegen oder eine bestehende Arbeit löschen. Allerdings kann eine Arbeit nicht mehr gelöscht werden, wenn ihr bereits Aufträge zugeordnet wurden. Über den Button Aktionen können Sie den Dialog drucken. Über den Button Navigation gelangen Sie direkt zu den dort hinterlegten Dialogen. Mit dem Button Berichte können Sie eine Auftragsliste oder den Arbeitenbericht drucken. Über den Buttons können Sie den Bereich Berechtigungen per Klick auf dessen Titelzeile aus- und einklappen.

Hier können Sie für jede einzelne Arbeit, also auf Ebene der Datensätze, nicht wie sonst üblich auf Ebene der Module, die Berechtigungen für Benutzer und Gruppen festlegen. Über die Buttons Hinzufügen und Entfernen können Sie die Berechtigungen für einzelne Nutzer oder Nutzergruppen festlegen. Dabei können Sie unterscheiden, ob die Nutzer lesen, schreiben und/oder löschen dürfen. Dieses System muss allerdings über die globale Variable 1340 GLOBAL_ARBEIT_BERECHTIGUNGEN aktiviert werden (siehe Globale Variablen).
Geben Sie dann alle Daten in die entsprechenden Felder der Arbeitsdetails ein. Einige Eingaben nehmen dabei Einfluss auf andere Felder. Beispielsweise können Sie in der Konfigurationstabelle 10000 (siehe Konfigurationstabellen) festlegen, bei welcher Kategorie das Feld Beschlussdatum und der gesamte rechte Planungsbereich gesperrt werden sollen. Weitere Informationen zu den Arbeiten finden Sie im entsprechenden Benutzerhandbuch.
Außerdem finden Sie mittig im Arbeitendialog eine Liste der verlinkten Aufträge und Vermerke. Mit Klick auf den grünen Pfeil gelangen Sie zu der entsprechenden Liste. Mit Klick auf das blaue Plus können Sie einen neuen Datensatz hinzufügen.
Auf der rechten Seite finden Sie vier abgegrenzte Bereiche zur Organisation des Arbeitsablaufs.
Im ersten Bereich Planung tragen Sie das
Durchführungsjahr und den Durchführungsmonat ein, sowie die geschätzten
Kosten und das geplante Bauende. Diese Werte können natürlich nur der
groben Orientierung dienen.
Im zweiten Bereich tragen Sie dann die Daten des
tatsächlichen Baubeginns und -endes, sowie die tatsächlichen Kosten ein.
Im dritten Bereich folgen Angaben zur Endabrechnung
und zum Honorar.
Jedes Unternehmen kann bei der Durchführung von Aufträgen für die im Unternehmen durchgeführten Teilbereiche des Auftrages nach gesetzlichen Bestimmungen der Eigentumsgemeinschaft eine Honorarrechnung stellen.
Im vierten Bereich der Arbeitserfassung werden die
verrechenbaren Teilbereiche in Prozenten eingegeben, also die
Prozentanteile für verrechenbare Bauverwaltung, ‑aufsicht, technische
Leistungen und technische Fremdleistungen.
Bitte beachten Sie: Diese Angaben und die Angaben im Projektmanagementdialog überschreiben einander. Bei Arbeiten, die mit dem Projektmanagement geplant werden, sollten Sie Eingaben gleich in der dafür vorgesehenen Maske machen. Beim ersten Öffnen des Projektmanagements werden zwar bereits gemachte Eintragungen aus dem Arbeitsdialog übernommen, danach werden die Eingaben im Arbeitsdialog aber mit den Eingaben im Projektmanagementdialog überschrieben. Nähere Informationen zur Datensynchronisierung finden Sie unter Datensynchronisierung zwischen Projektmanagement und Arbeitsdialog.
Projektmanagement
Im Projektmanagement können Sie Arbeiten planen. Dies beinhaltet sowohl die finanzielle als auch die organisatorische Planung (z.B. Abstimmung von Hauseigentümern). Dafür steht Ihnen der Projektmanagementdialog zur Verfügung. Aus den dort hinterlegten Daten können Sie dann den Projektmanagementbericht erstellen.
Im Normalfall werden nur Gebäudesanierungen mit dem Projektmanagement geplant.
Bitte beachten Sie: Einige Daten aus dem Planungsbereich des Arbeitsdialogs (erste Lasche, Boxen auf der rechten Seite) überschneiden sich mit Daten im Projektmanagement. Bei Arbeiten, die mit dem Projektmanagement geplant werden, sollten Sie Eingaben gleich in der dafür vorgesehenen Maske machen. Beim ersten Öffnen des Projektmanagements werden zwar bereits gemachte Eintragungen aus dem Arbeitsdialog übernommen, danach werden die Eingaben im Arbeitsdialog aber mit den Eingaben im Projektmanagementdialog überschrieben.
Den Dialog Projektmanagement erreichen Sie über den Button Navigation in der Arbeitenliste:

Oder über denselben Button im Arbeitsdialog:

Der Detaildialog
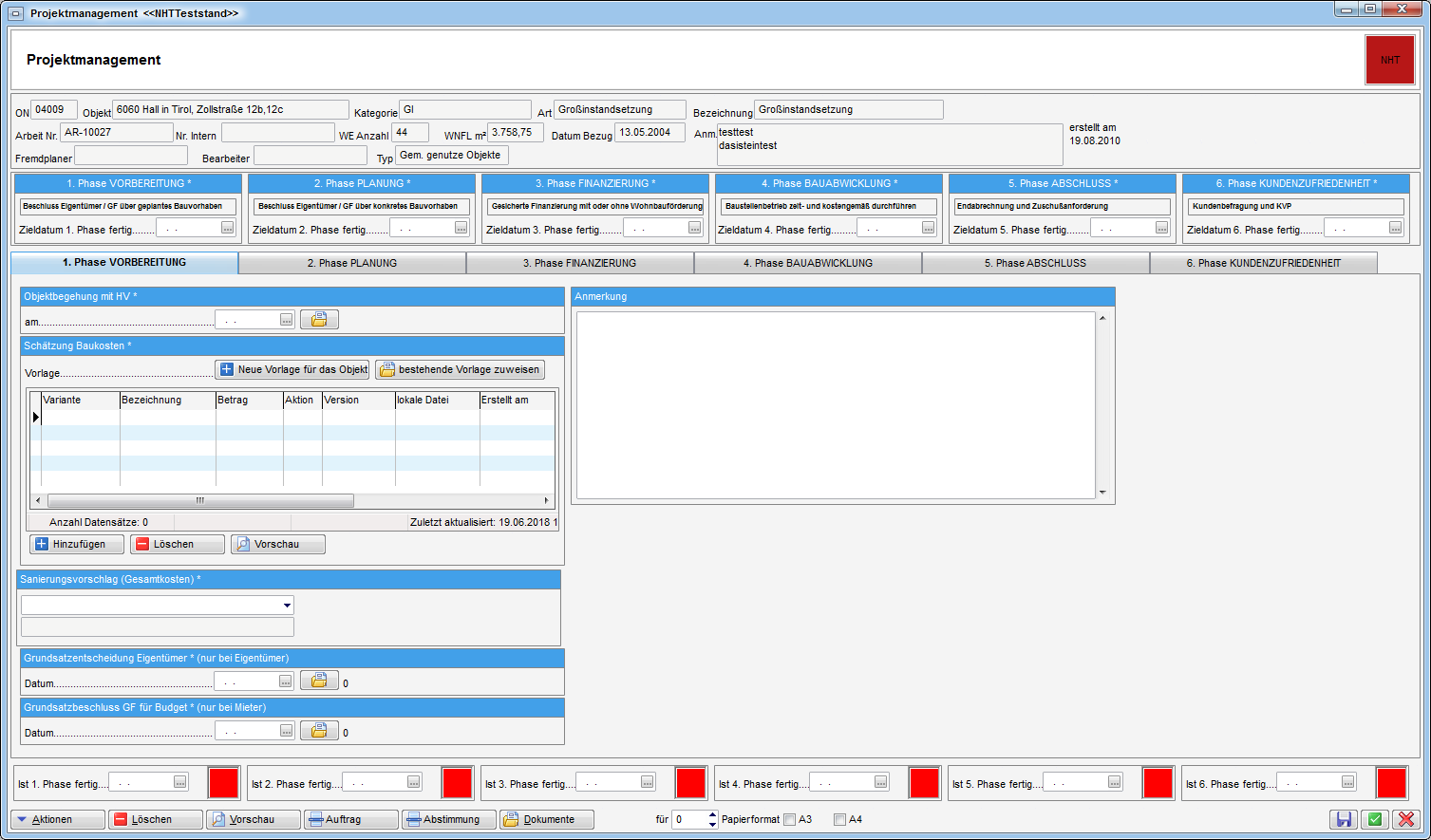
Es besteht ein enger Zusammenhang zwischen den hier eingegebenen und den Daten im Arbeitsdialog. Nähere Informationen zur Synchronisierung der Daten zwischen Projektmanagement und Arbeit finden Sie unter Datensynchronisierung zwischen Projektmanagement und Arbeitsdialog.
Der Projektmanagementdialog wird normalerweise Schritt für Schritt mit dem Fortschreiten des Projekts ausgefüllt. Dabei werden zunächst die Ziel-Felder der fünf Phasen ausgefüllt. Sie geben die grobe Planung der Phasen des Sanierungsprojekts vor. Anschließend sind die Felder der einzelnen Phasen nacheinander zu befüllen. Sobald das letzte (unterste) Feld einer Phase befüllt wurde, wird das Farbfeld daneben grün und die Phase gilt als abgeschlossen. Änderungen können dann nicht mehr vorgenommen werden, so dass vorher alle Felder (außer die Anmerkungen) befüllt werden müssen. Nach Abschluss einer Phase kann die nächste befüllt werden.

Im oberen Bereich des Dialogs finden Sie Informationen zum Objekt und der Arbeit. In der Fußzeile finden Sie verschiedene Schaltflächen. Sie können den Dialog drucken (über Aktionen). Außerdem können Sie (sofern Sie die entsprechende Berechtigung haben) alle Angaben löschen und damit diese Arbeit auch aus dem Bericht zum Projektmanagement löschen. Außerdem können Sie sich eine Berichtvorschau anzeigen lassen. Dafür können Sie rechts neben den Schaltflächen das Papierformat und das zu berücksichtigende Jahr einstellen. Informationen dazu finden Sie unter Der Projektmanagementbericht. Über die Schaltflächen Auftrag und Abstimmung gelangen Sie zu den Auftrags- und Abstimmungslisten zu dieser Arbeit. Die Zuordnung der Arbeit zu Aufträgen erfolgt in den Auftragsdetails bzw. in der Infobox der Arbeitsdetails. Die Zuordnung einer Arbeit zu einer Abstimmung geschieht im zweiten Reiter der Abstimmungsdetails. Über den Dokumente-Button haben Sie wie immer Zugriff auf die Serienbriefvorlagen und das DMS.
Die Eingaben in den Bereichen der fünf Phasen betreffen die eigentliche Planung und werden nacheinander befüllt. Bitte beachten Sie: Sobald das letzte (unterste) Feld einer Phase befüllt wurde, wird das Farbfeld daneben grün und die Phase gilt als abgeschlossen. Änderungen können dann nicht mehr vorgenommen werden, so dass vorher alle Felder (außer die Anmerkungen) befüllt werden müssen. Nach Abschluss einer Phase kann die nächste befüllt werden. Die einzige Ausnahme bilden die privilegierten Nutzer mit der Berechtigung 50036.
Im Folgenden werden einige Besonderheiten in den Phasen thematisiert.
In der Planungsphase sind die Erträge der GSWB als Prozentsätze einzutragen. Da die GSWB die in d+ OM integrierte Honorarberechnung nicht verwendet, sind diese Angaben für die Berechnung der Erträge sehr wichtig. Die Erträge setzen sich zusammen aus Bauverwaltung (BV), Bauaufsicht (BA), Technische Leistung (TL) und Technische Leistung fremd (TL fr.). Diese sind auch im Arbeitsdialog zu finden.
In der Phase 4 finden Sie unter anderem auch Angaben zum Baufortschritt. Diese Angaben werden aus dem Bautenstandsdialog gezogen, auf den Sie über den grünen Pfeil direkt zugreifen können. Nähere Informationen dazu finden Sie unter Bautenstand.
Die Excel-Sheets[1]
In den Phasen 1, 2, 3 und 5 gelangen Sie über die Excel-Buttons zu einer vorher konfigurierten Excel-Vorlage (Einreichung_Abrechnung_00000.xls). Wo sich diese Datei befindet, wird in einer globalen Variablen festgelegt (siehe Globale Variablen). Dabei wird zunächst auf das Vorhandensein einer Datei mit der Dateiendung *.xlsm, dann auf eine Datei mit der Endung *.xlsx und schließlich auf die Datei *.xls geprüft. Somit soll sichergestellt werden, dass die aktuellste Version der Vorlage benutzt wird.
Wird diese Vorlage beim Klick auf den Excel-Button in Phase 1 geöffnet, wird das Blatt „Daten Kostenschätzung“ der Vorlage mit den Daten der Arbeit befüllt. Dabei können Sie drei verschiedene Varianten von Kostenschätzungen anlegen und in den Beschriftungen neben den Buttons die Unterscheidung angeben.
Anschließend wird die Excel-Datei in einem eigenen Ordner (Benennung nach dem Objekt, siehe Berichte) mit der Objekt- und der Arbeitsnummer versehen im gleichen Pfad wieder abgelegt (Kostenschätzung_objnr_arbeitennr.xls). Wird die Datei ein weiteres Mal über diesen Button geöffnet, werden die Daten nicht aktualisiert. Es ist aber möglich, händisch Änderungen vorzunehmen und zu speichern. Ist die erste Phase abgeschlossen, kann das Excel-Sheet in Phase 2 verändert werden. Dabei werden automatisch die aktuellsten Werte aus Phase zwei eingesetzt. Wieder stehen Ihnen die drei Varianten zur Verfügung.
In Phase 3 müssen Sie festlegen, welche der drei Varianten für den Abschluss der Projektplanung verwendet werden soll. Dies geschieht beim ersten Klicken auf den Excel-Button in Phase 3. Dann wird das Blatt „Daten Förderansuchen“ der Vorlage geöffnet und befüllt. Es enthält die gleichen Felder wie das Blatt „Daten Kostenschätzung“, wird aber mit den aktuellen Daten der dritten Phase befüllt. Gespeichert wird es unter dem Namen Förderansuchen_objnr_arbeitennr.xls, ebenfalls im Ordner, der nach dem Objekt benannt wurde. Für das Überschreiben der Daten gelten die gleichen Regeln wie für das Excel-Sheet in Phase 1.
In Phase 5 wird das Blatt „Daten Abrechnung“ der Vorlage befüllt. Auch dieses enthält die gleichen Felder, die auf aktualisierte Daten zurückgreifen. Es wird unter dem Namen Abrechnung_objnr_arbeitennr.xls gespeichert. Für das Speichern und Überschreiben der Daten gelten die gleichen Regeln wie für das Excel-Sheet in Phase 1.
Datensynchronisierung zwischen Projektmanagement und Arbeitsdialog
Es besteht ein enger Zusammenhang zwischen dem Projektmanagement und dem Arbeitsdialog, genauer zu den vier Bereichen zur Organisation der Arbeit auf der rechten Seite des ersten Reiters im Arbeitsdialog.
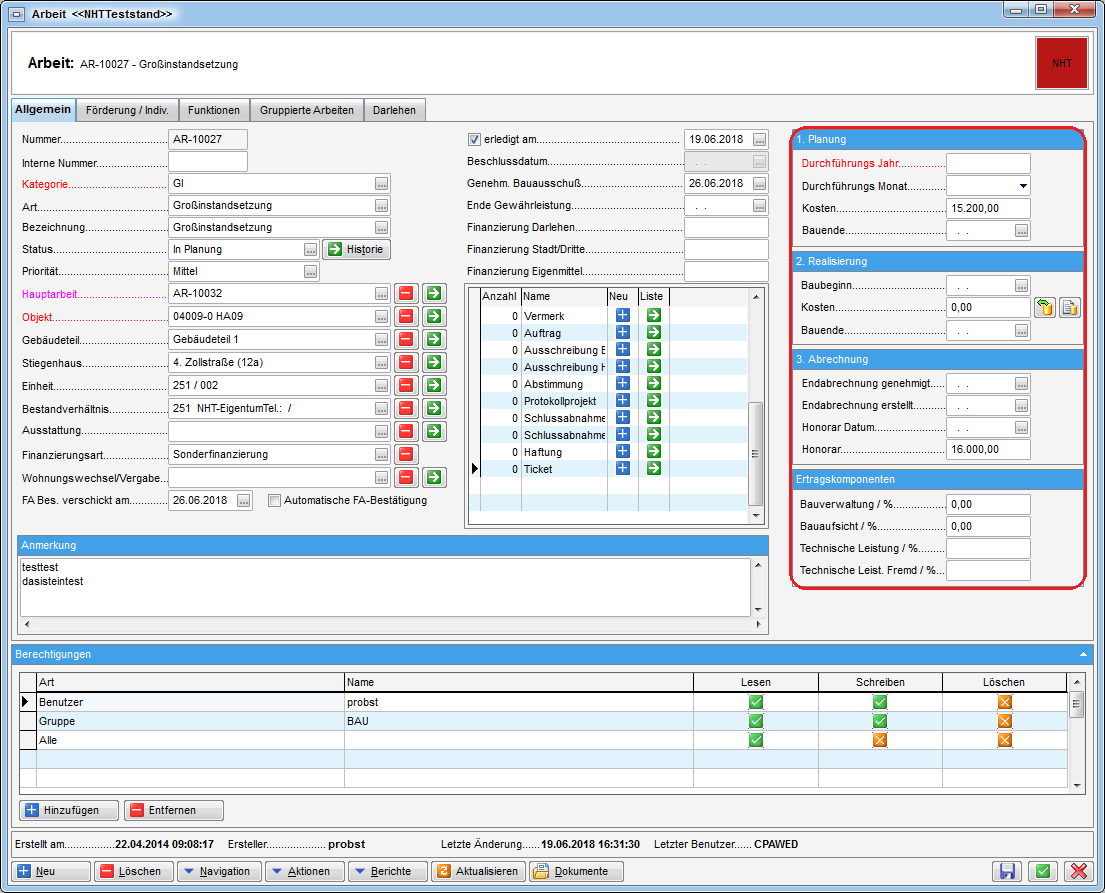
Verschiedene Daten werden zwischen diesem Bereich und dem Projektmanagement ausge�tauscht. Welche Daten davon genau betroffen sind, beantworten die folgenden Tabellen.
Zunächst die Daten, die beim ersten Öffnen des Projektmanagements vom Arbeitsdialog ins Projektmanagement übernommen werden:
Sobald Sie das Projektmanagement zum ersten Mal gespeichert haben, werden Daten nur noch von hier zum Arbeitsdialog übernommen.
Bitte beachten Sie: Änderungen, die Sie in den Arbeitsdialog-Feldern vornehmen, die in der folgenden Tabelle gelistet werden, werden dort nicht gespeichert! Sie ziehen ihren Inhalt aus dem Projektmanagement. Änderungen müssen also dort vorgenommen werden!
Die folgenden Daten werden vom Projektmanagementdialog in den Arbeitsdialog übernommen:
Bautenstand
Der Bautenstanddialog bezieht sich immer auf den Baufortschritt einer Arbeit. Er ist auf drei Wegen zu erreichen. Entweder über den Button Navigation in der Arbeitenliste:

Oder über den Button Navigation im Arbeitsdialog selbst:

Oder über den grünen Pfeil im Projektmanagementdialog:
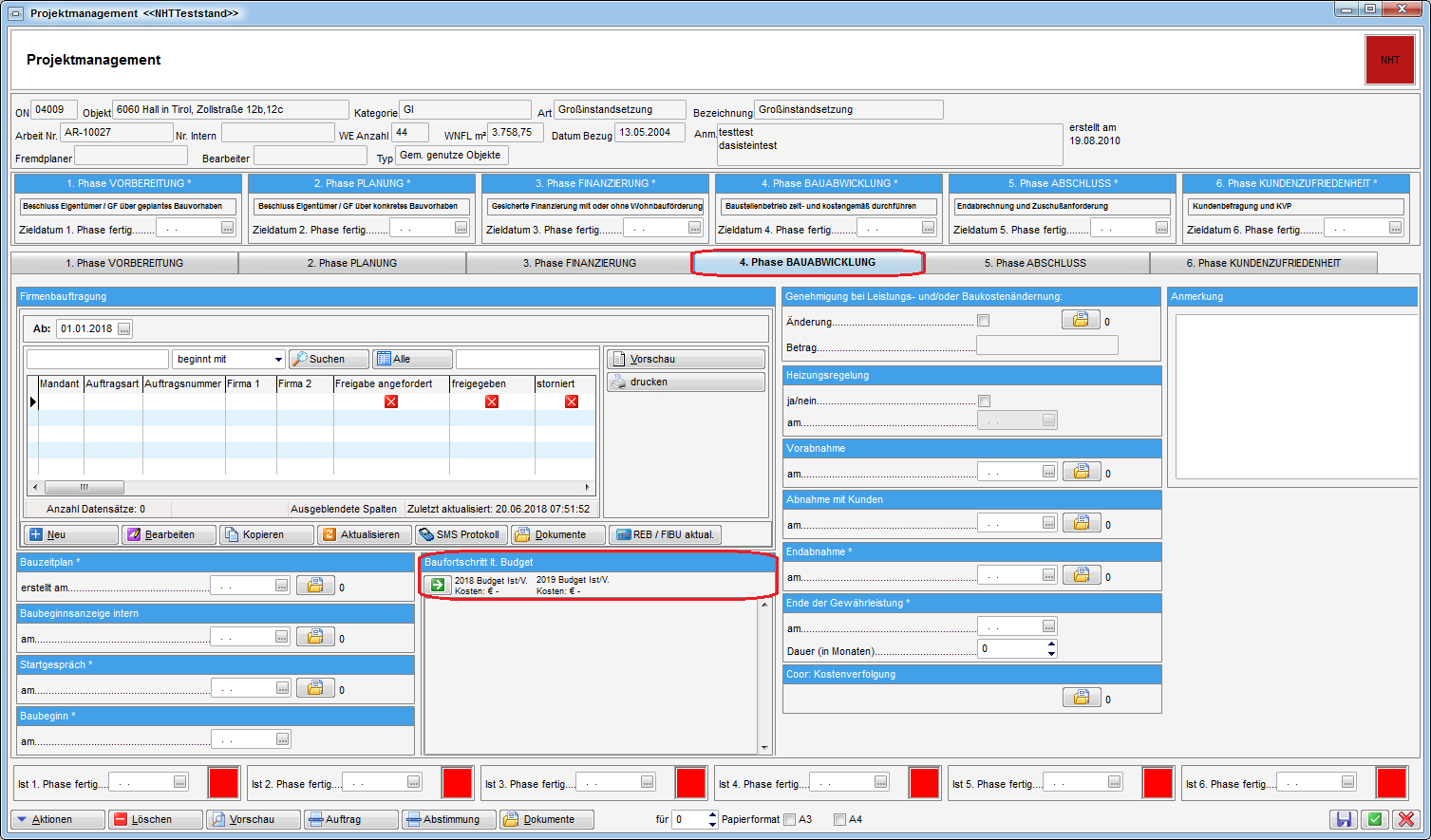
In allen drei Fällen gelangen Sie zum Bautenstanddialog:
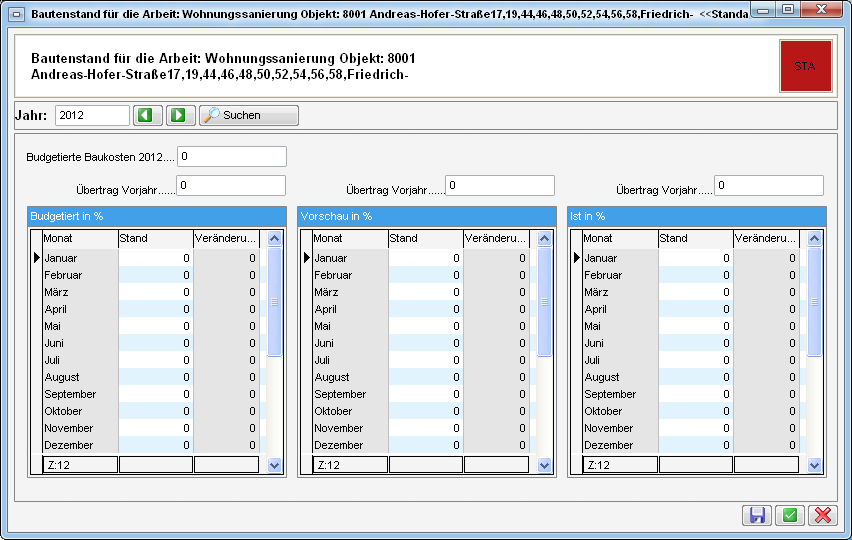
Im oberen Bereich finden Sie die Angaben zur Arbeit und dem Objekt. Außerdem können Sie das Jahr auswählen und mit Klick auf Suchen die Anzeige aktualisieren.
Die budgetierten Baukosten werden vom Projektmanagement übernommen. Diese Angabe umfasst die Gesamtbaukosten und bezieht sich auch bei mehrjährigen Bauprojekten nicht auf das oben eingestellte Jahr.
In den Tabellen geben Sie dann den Baufortschritt in Prozent für jeden Monat an. Dabei gibt der Stand den gewünschten Stand der Bauarbeiten an. Wird dort also die Zahl 50 eingegeben, heißt das, dass die Bauarbeiten zur Hälfte abgeschlossen sind. In der zweiten Spalte gibt das System selbstständig die Veränderung zum Vormonat an.
Dabei gibt es eigentlich drei Tabellen und damit drei Angaben pro Monat. In der ersten Tabelle (Budgetiert) wird im Herbst des Vorjahres der Baufortschritt für das gesamte Jahr geplant und bleibt dann fixiert. In der rechten Tabelle Ist wird der tatsächliche Stand der Bauarbeiten eingegeben. In der mittleren Tabelle Vorschau wird die Planung an den aktuellen Stand angepasst.
Bei mehrjährigen Arbeiten bzw. Arbeiten, die über den Jahreswechsel gehen, können Sie über den jeweiligen Tabellen den Übertrag vom Vorjahr angeben, also den im Vorjahr bereits geleisteten Baufortschritt.
Die Angaben aus dem Bautenstanddialog werden nach dem Speichern auch in der 4. Phase des Projektmanagements angezeigt. Der aktuelle Monat wird dort mit einem Sternchen * markiert.
Finanzamtbestätigung
Eine Finanzamtbestätigung (FA-Bestätigung) wird für Eigentümer ausgestellt, wenn Arbeiten anfallen, die das gesamte Objekt betreffen und die anteilsmäßig auf die Eigentümer aufgeteilt werden. Arbeiten, die nur eine einzelne Einheit betreffen, werden dabei nicht berücksichtigt. Somit sind Finanzamtbestätigungen auch für Gebäudesanierungen von Bedeutung, die mit dem Projektmanagement geplant werden.
Um eine Finanzamtbestätigung zu erstellen, muss zuerst eine Kostenzusammenstellung für eine Arbeit erstellt werden. Diese enthält alle Buchungen zur Arbeit, die für die Finanzamtbestätigung berücksichtigt werden sollen. Dies erfolgt entweder in der Arbeitenliste oder im Detaildialog zu einer Arbeit. Klicken Sie dazu auf Navigation und wählen Sie zur Kostenzusammenstellung für die Finanzamt Bestätigung. Weitere Informationen finden Sie im Benutzerhandbuch für die Finanzamtbestätigung.
Berichte
Der Projektmanagementbericht
Der Projektmanagementbericht wird über die Arbeitenliste, im Projektmanagementdialog selbst oder über das Hauptmenü geöffnet. Sein Layout ist prinzipiell immer gleich:
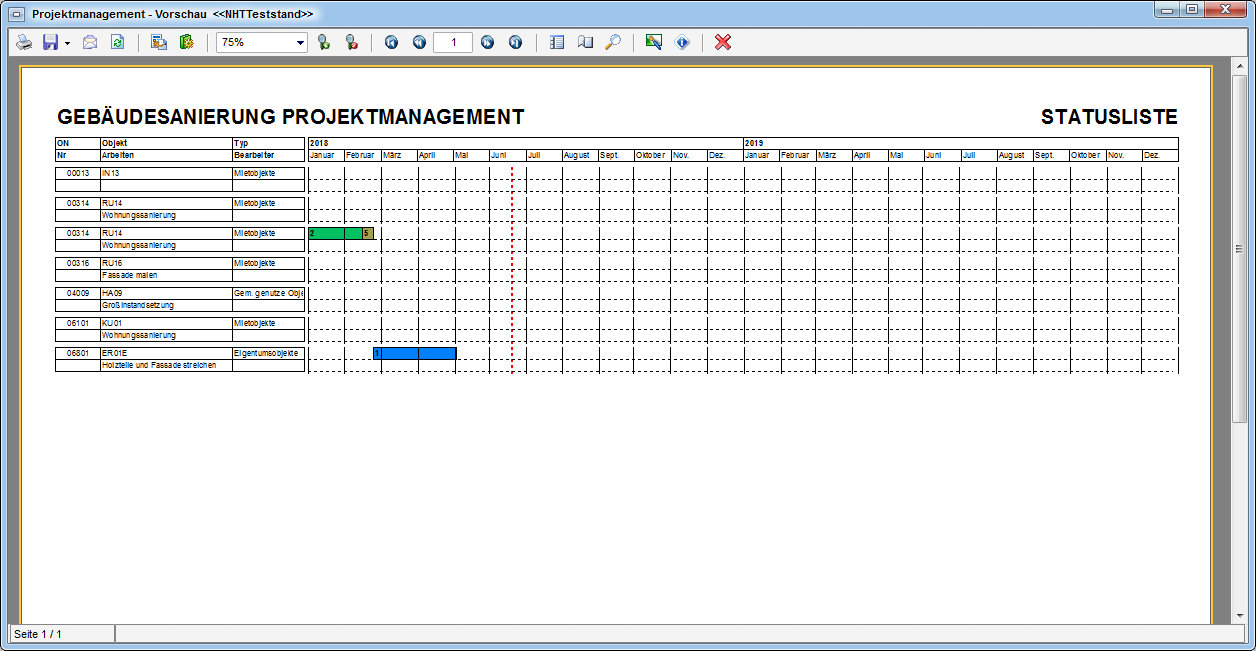
Links sind die Arbeiten nach Objekten sortiert aufgelistet. Oben ist ein Zeitstrahl zu finden, der immer einen Zeitraum von zwei Kalenderjahren anzeigt. Wenn er das aktuelle Jahr beinhaltet, markiert ein senkrechter roter Strich das aktuelle Datum. Im rechten Bereich sind die Phasen der Projekte in verschiedenen Farben am Zeitstrahl eingezeichnet. Unter Umständen gibt es für ein Projekt zwei Zeitstrahlen. Dann zeigt der obere die geplanten Phasen (markiert durch die Angaben aus den Ziel-Feldern der fünf Phasen im Projektmanagement) und der untere den tatsächlichen Verlauf (markiert durch die Angaben aus den abschließenden Feldern der fünf Phasen im Projektmanagement).
Abhängig davon, von welchem Dialog aus Sie den Bericht aufrufen, haben Sie mehr oder weniger Einstelloptionen.
Beim Aufrufen des Berichts über den Button Berichte in der Arbeitenliste werden immer das aktuelle und das folgende Jahr angezeigt. Der Bericht enthält außerdem alle Arbeiten, für die ein Projektmanagement angelegt wurde.

Wenn Sie den Bericht über den Button Berichtvorschau im Projektmanagementdialog aufrufen, können Sie das Startjahr und das Papierformat zum Drucken auswählen. Wenn Daten hinterlegt sind, wird der entsprechende Bericht nur die Phasen des aktuell geöffneten Projekts beinhalten.

Die dritte Möglichkeit ist der Aufruf des Berichts über das Hauptmenü - Projekte & Planung:
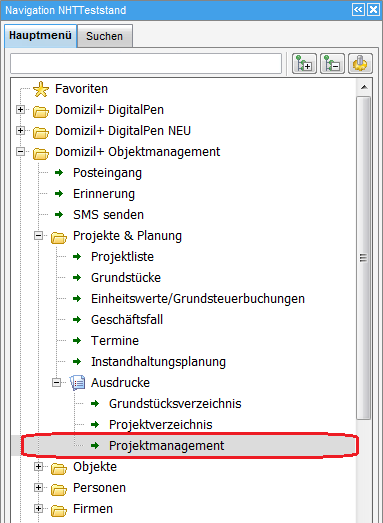
Hier ist ein Auswahldialog geöffnet:
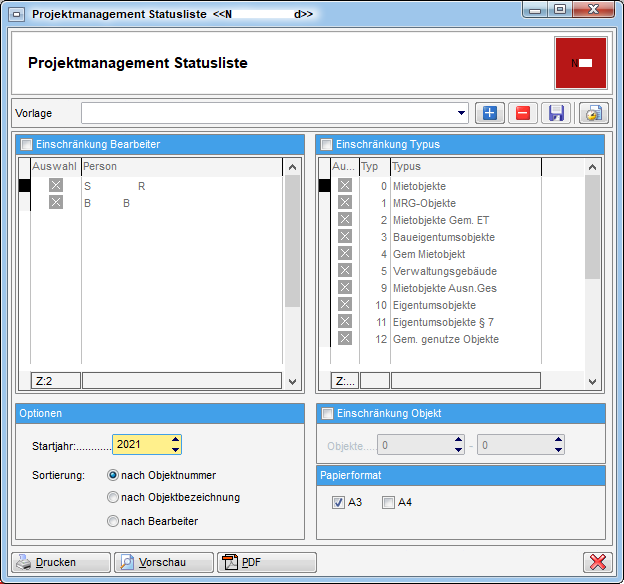
Sie können nach Bearbeitern, Typen und/oder Objekten einschränken. Bei der Auswahl von Sachbearbeitern und Typen ist zu beachten, dass Sie nicht nur die Box an sich aktivieren müssen (Häkchen setzen), sondern auch den jeweiligen Objekttyp bzw. den Sachbearbeiter auswählen müssen. Außerdem können Sie hier das Startjahr auswählen (es werden dieses und das nächste Kalenderjahr im Bericht angezeigt) und eine Sortierung, sowie das Papierformat auswählen.
Wenn Sie alle Einstellungen getroffen haben, können Sie wählen, ob Sie den Bericht direkt drucken wollen oder ob Sie sich erst eine Vorschau anzeigen lassen wollen. Außerdem haben Sie die Möglichkeit, den Bericht als PDF-Datei zu drucken.
Berechtigungen
Arbeit
53041 Objektmenü Eintrag Arbeiten (Objektmenü)
Diese Berechtigung aktiviert den Eintrag Arbeiten im Objektmenü.
110010 Arbeit Allgemein
Mit dieser Berechtigung darf der Nutzer im Dialog 'Arbeit' die
Registerkarte 'Allgemein' bearbeiten.
110020 Arbeit Förderung/Indiv.
Mit dieser Berechtigung darf der Nutzer im Dialog 'Arbeit' die
Registerkarte 'Förderung/Indiv.' bearbeiten.
110030 Arbeit Funktionen
Mit dieser Berechtigung darf der Nutzer im Dialog 'Arbeit' die
Registerkarte 'Funktionen' bearbeiten.
110040 Arbeit Gruppierte Arbeiten
Mit dieser Berechtigung darf der Nutzer im Dialog 'Arbeit' die
Registerkarte 'Gruppierte Arbeiten' bearbeiten.
110100 Arbeiten Neu (Objektmenü)
Mit dieser Berechtigung darf der Nutzer neue Arbeiten anlegen. Ohne
diese Berechtigung ist der Button 'Neu' in der Arbeitenliste und den
Arbeitsdetails nicht aktiv.
110101 Arbeiten Bearbeiten
Mit dieser Berechtigung darf der Nutzer Arbeiten bearbeiten. Ohne diese
Berechtigung kann er die Arbeitendetails zwar öffnen, aber die Buttons
'Speichern' und 'Speichern und Schließen' in den Arbeitendetails sind
nicht aktiv. Änderungen können also nicht gespeichert werden.
110102 Arbeiten Löschen
Mit dieser Berechtigung darf der Nutzer Arbeiten löschen. Ohne diese
Berechtigung ist der Button 'Löschen' in der Arbeitenliste und den
Arbeitsdetails nicht aktiv.
110103 Arbeitenliste (Hauptmenü, Objektmenü)
Mit dieser Berechtigung darf der Nutzer die Arbeitenliste einsehen.
Projektmanagement
50035 Projektmanagement (Hauptmenü)
Mit dieser Berechtigung darf der Nutzer das Projektmanagement
standardmäßig befüllen, d.h. die Phasen nacheinander und nach Abschluss
einer Phase wird diese entsprechend gesperrt. Auch der Bericht ist
dadurch zugänglich.
50036 Projektmanagement privilegiert
Mit dieser Berechtigung darf der Nutzer jederzeit alle Phasen des
Projektmanagements befüllen.
Bautenstand
50032 Bautenstand Budgetierung
Mit dieser Berechtigung darf der Nutzer das Grid 'Budgetiert' im
Bautenstanddialog einsehen und bearbeiten. Dieser Dialog ist von der
Arbeitenliste aufrufbar!
50033 Bautenstand ist
Mit dieser Berechtigung darf der Nutzer das Grid 'Ist' im
Bautenstanddialog einsehen und bearbeiten.
50034 Bautenstand Vorschau
Mit dieser Berechtigung darf der Nutzer das Grid 'Vorschau' im
Bautenstanddialog einsehen und bearbeiten.
53028 Objektmenü Eintrag Bautenstand
Diese Berechtigung aktiviert den Eintrag Bautenstand im Objektmenü.
Finanzamtbestätigung
53039 Objektmenü Eintrag Finanzamtsbestätigung
Diese Berechtigung aktiviert den Eintrag Finanzamtsbestätigung im
Objektmenü.
270232 FA-Bestätigung (Hauptmenü)
Mit dieser Berechtigung kann der Nutzer den Bericht FA-Bestätigung im
Bereich Objekte – Ausdrucke aufrufen (und den Parameterdialog im
Vorfeld).
270262 FA-Bestätigung (Hauptmenü)
Mit dieser Berechtigung kann der Nutzer den Bericht FA-Bestätigung im
Bereich Auftragswesen - Ausdrucke aufrufen (und den Parameterdialog im
Vorfeld).
Globale Variablen
Arbeit
150 GLOBAL_ARBEIT_ART_BAU
Hier werden alle Arbeiten in Berichten ausgeschlossen (also nicht
erwähnt), die vom oben angeführten Typ sind. Da wir früher auch die
Arbeiten aus d+ RW konvertiert haben, war dies ein notwendiger
Parameter.
Standardwert = Bau
Folgende Berichte sind davon betroffen:
* Arbeiten_Alle
* Arbeiten_Mietobjekt
* Arbeiten_Vorausschau
* ArbeitenAlleSB
* Arbeiten_Objektweise
* ArbeitenVorjahre
740 GLOBAL_GRUPPIERUNG_ARBEIT
Mit dieser Variable wird bei den Arbeiten die Möglichkeit
freigeschalten, mehrere Arbeiten zu einer zu gruppieren.
= 0 (Gruppierung nicht möglich)
= 1 (Gruppierung möglich)
755 GLOBAL_ARBEIT_BEZEICHNUNG_EDIT
Mit dieser Variablen wird festgelegt, ob das Feld Bezeichnung
editierbar ist oder nicht.
= 0 (das Feld Bezeichnung ist nicht editierbar)
= 1 (das Feld Bezeichnung ist editierbar)
830 GLOBAL_ARBEIT_INTERN_NR_PFLICHT
Mit dieser Variable wird festgelegt, ob bei der Arbeit das Feld
Interne Nummer befüllt werden muss.
= 0 (muss nicht eingegeben werden)
= 1 (muss eingegeben werden)
831 GLOBAL_ARBEIT_LOESCHEN_ZULASSEN
Mit dieser Variablen wird festgelegt, ob das Löschen von Arbeiten bei
bestehenden Aufträgen zugelassen ist.
= 0 (löschen ist nicht möglich)
= 1 (löschen ist möglich)
1340 GLOBAL_ARBEIT_BERECHTIGUNGEN
Mit dieser Variablen wird überprüft, ob bei den Arbeiten das
Berechtigungssystem für einzelne Datensätze verwendet werden soll oder
nicht.
= 0 (wird nicht verwendet)
= 1 (wird verwendet)
1516 GLOBAL_AUFTRAG_HOA_VERRECHENBAR_BEI_ARBEIT_ART
Hier wird festgelegt, ob das Kästchen "HOA verrechenbar" in der Lasche
Detail angehakt wird, wenn ein Auftrag einer Arbeit "Wohnungssanierung"
zugeordnet ist.
= 0 (inaktiv)
= 1 (aktiv, wird angehakt bei Wohnungssanierung als Arbeit)
Projektmanagement
750 GLOBAL_PROJEKTMANAGEMENT
Mit dieser Variablen werden das Modul Projektmanagement und der Button
Projektmanagement in der Arbeitenliste aktiviert oder deaktiviert.
= 0 (Projektmanagement deaktiviert)
= 1 (Projektmanagement aktiviert)
1250 GLOBAL_PROJEKTMANAGEMENT_EXCEL_VORLAGE_DATEI
Hier wird der vollständige Pfad (einschl. Dateiname) der Excel-Datei
hinterlegt, die als Vorlage für die Excel-Sheet-Logik im
Projektmanagement dient.
1251 GLOBAL_PROJEKTMANAGEMENT_EXCEL_ZIEL_VERZEICHNIS
Hier wird der Pfad des Verzeichnisses hinterlegt, in dem die
Excel-Sheets für das Projektmanagement abgelegt werden. Die Zeichenfolge
%s wird durch die 5-stellige Objektnummer ersetzt. (Bsp.:
C:\Temp\Objekt_%s\Excel wird expandiert zu C:\Temp\Objekt_00123\Excel)
Bautenstand
Der Bautenstand wird nicht von globalen Variablen gesteuert.
Finanzamtbestätigung
290 GLOBAL_FA_BEST_PFAD
Hier wird der Export-Pfad für FA-Bestätigungen (als pdf-Dateien)
hinterlegt.
480 GLOBAL_FA_BEST_EINHEIT_BESTARTKZ
Hier werden die Bestandsnehmerartkennzeichen BESTARTKZ hinterlegt, für
die eine FA-Bestätigung gedruckt werden soll, z. B. 1 = Garage, 4 =
Lokal, 5 = Wohnung. Mehrere Werte sind durch Beistrich (ohne
Leerzeichen!) zu trennen.
490 GLOBAL_FA_BEST_EINHEIT_TYPUS
Hier werden die Typen von Objekten hinterlegt, für die eine
FA-Bestätigung erstellt werden soll, z.B. 10 = Eigentumsobjekt, 11 =
Mischobjekt, 12 = Fremdobjekt. Mehrere Werte sind durch Beistrich (ohne
Leerzeichen!) zu trennen.
500 GLOBAL_FA_BEST_EINHEIT_VERMIET_KZ Hier werden die Vermiet-KZ hinterlegt, für die eine FA-Bestätigung gedruckt werden soll. Mehrere Werte sind durch Beistrich (ohne Leerzeichen!) zu trennen.
510 GLOBAL_FA_BEST_PDF_EXPORT_AKTIV
Mit dieser Variablen wird festgelegt, ob FA-Bestätigungen als
PDF-Dateien exportiert werden können.
0 = PDF-Export nicht möglich
1 = PDF-Export möglich
520 GLOBAL_FA_BEST_FUNKTION_HV
Hier wird die Funktionsnummer desjenigen hinterlegt, der auf der
FA-Bestätigung angedruckt werden soll.
530 GLOBAL_FA_BEST_DARLEHEN_TEXTSCHL_BN₁
Dieses KZ kennzeichnet Instandhaltungsdarlehen über das Textschlüssel BN
Kennzeichen in d+ (textschlbn.). Alle hier eingetragenen Kennzeichen
markieren Instandhaltungs-darlehen und werden als solche Darlehen in der
FA-Bestätigung berücksichtigt. Mehrere Werte sind durch Beistrich (ohne
Leerzeichen!) zu trennen.
Wenn die Klassifizierung nicht über den Textschlüssel geregelt werden
soll, muss hier der Wert -1 eingegeben werden. Somit wird der
Textschlüssel völlig ignoriert.
540 GLOBAL_FA_BEST_DARLEHEN_FIBUKZ₂
Dieses KZ kennzeichnet Instandhaltungsdarlehen über das FIBUKZ. Es
werden nur solche Darlehen in der FA-Bestätigung berücksichtigt. Mehrere
Werte sind durch Beistrich (ohne Leerzeichen!) zu trennen.
Wenn die Klassifizierung nicht über das FIBU-Kennzeichen geregelt werden
soll, muss hier der Wert -1 eingegeben werden. Somit wird das
FIBU-Kennzeichen völlig ignoriert.
Beispielkonfigurationen für die Variablen 530 und 540
Generell ist festzuhalten, dass nur Instandhaltungsdarlehen für die FA-Bestätigung in Frage kommen. Unternehmen klassifizieren die Art des Darlehens momentan über 2 Kennzeichnungen im d+ RW: das Textschlüssel BN Kennzeichen (textschlbn.) und das FIBUKZ. In d+ OM gibt es drei Konfigurationsmöglichkeiten der Variablen 530 und 540.
Beispiel 1: Unternehmen X kennzeichnet Instandhaltungsdarlehen über das textschlbn
1 530 GLOBAL_FA_BEST_DARLEHEN_TEXTSCHL_BN:
Das Unternehmen X kennzeichnet seine Instandhaltungsdarlehen in d+ RW
durch das Eintragen der Textschlüssel 601 oder 602 in diesem Feld.
2 540 GLOBAL_FA_BEST_DARLEHEN_FIBUKZ:
Für das Unternehmen X ist das FIBU-Kennzeichen nicht relevant, daher
wird in d+ OM in dieser Variable -1 eingetragen. Damit wird das
Fibukennzeichen nicht berückschtigt.
Beispiel 2: Unternehmen Y kennzeichnet Instandhaltungsdarlehen über das FIBUKZ
1 530 GLOBAL_FA_BEST_DARLEHEN_TEXTSCHL_BN:
Für das Unternehmen Y ist der Textschlüssel nicht relevant, daher wird
in d+ OM in dieser Variable -1 eingetragen. Damit wird der Textschlüssel
nicht berücksichtigt
2 540 GLOBAL_FA_BEST_DARLEHEN_FIBUKZ:
Das Unternehmen Y kennzeichnet seine Instandhaltungsdarlehen in d+ RW
durch das Eintragen des FIBU-Kennzeichens 4 in diesem Feld.
Beispiel 3: Unternehmen Z kennzeichnet Instandhaltungsdarlehen über beide Kennzeichen
1 530 GLOBAL_FA_BEST_DARLEHEN_TEXTSCHL_BN:
Das Unternehmen Z kennzeichnet seine Instandhaltungsdarlehen in d+ RW
durch das Eintragen der Textschlüssel 601 oder 602 in diesem Feld.
2 540 GLOBAL_FA_BEST_DARLEHEN_FIBUKZ:
Zusätzlich muss im Unternehmen Z als FIBU-Kennzeichen im d+ RW das
Kennzeichen 4 gesetzt sein. Nur unter diesen Voraussetzungen handelt es
sich um ein Instandhaltungsdarlehen.
630 GLOBAL_ARCHIVIERUNG_FINANZAMT_BEST
Mit dieser Variablen wird die Archivierung von FA-Bestätigungen
freigeschaltet.
= 0 (die Archivierung ist deaktiviert)
= 1 (die Archivierung ist aktiviert)
640 GLOBAL_ARCHIV_PFAD_FINANZAMT_BEST
Hier wird der Pfad zur Ablage von Finanzamtbestätigungen hinterlegt.
Achtung! Es macht einen Unterschied, ob das DMS installiert ist oder
nicht.
*Ohne DMS:
*Die FA Bestätigungen werden im angegebenen Verzeichnis gespeichert und
zusätzlich werden in der Tabelle NET_DOKU_EXPORT die Eigenschaften der
jeweiligen FA-Bestätigung gespeichert.
*Mit DMS:
*Hier wird ein Zwischenverzeichnis hinterlegt, in dem die FA
Bestätigungen abgelegt werden, um danach im DMS eingecheckt zu werden.
Die Dateien werden nach dem erfolgreichen Einchecken wieder gelöscht.
1640 GLOBAL_FA_BEST_DMS_EXPORT
Diese Variable ist nur von Interesse, wenn das DMS installiert ist. Mit
ihr wird festgelegt, ob der WebExport für die FA-Bestätigung im DMS oder
im Archiv abgelegt wird.
= 0 (Archiv)
= 1 (DMS)
1641 GLOBAL_FA_BEST_AUTOMATISCHE_UST
Wenn hier ein Wert größer 0 eingetragen ist, wird bei der
FA-Bestätigung die Checkbox manuelle USt aktiviert und der Wert in das
Prozentfeld eingetragen.
2710 GLOBAL_OBJEKT_FINANZAMTBEST_ANZEIGEN
Schalter um das Grid für die Finanzamtbestätigung im Objekt
Detaildialog, Lasche Einheiten und Flächen ein- (1) oder auszuschalten
(0).
Konfigurationstabellen
Arbeit
1550 ArbeitenMenu
Diese Konfiguration wird verwendet, um in den Arbeitendetails die unter
Anzeigename aufgeführten Aufträge, Vermerke, etc. aufzuführen oder zu
deaktivieren (Spalte Aktiv = 0).
WICHTIG: Das Feld Schlüssel darf nicht verändert werden.
10000 CPA_Arbeit2.Kategorie.Disables
Wird im Arbeiten-Dialog eine Kategorie gewählt, welche in dieser
Tabelle hinterlegt ist, so werden das Beschlussdatum sowie die Planung
auf der rechten Seite der Karteikarte "Allgemein" ausgegraut und sind
nicht mehr editierbar.
Projektmanagement
Das Projektmanagement wird nicht von Konfigurationstabellen gesteuert.
Bautenstand
Der Bautenstand wird nicht von Konfigurationstabellen gesteuert.
Finanzamtbestätigung
1001 KostenZusammenstellung
Diese Konfiguration wird dazu verwendet, dass nur Buchungen mit den in
der Konfiguration eingetragenen Gewerke und Konten für die
Kostenzusammenstellung ausgewählt werden können.
Spalte Art: Hier wird unterschieden, ob es sich bei der
Kostenzusammenstellung um eine FA-Bestätigung oder eine
Honorarberechnung handelt.
Spalte UnterArt: Hier wird unterschieden, ob die Spalte Gewerk von /
Konto als Gewerk (1) oder Konto (2) verwendet wird.
Spalte Gewerk von / Konto: Hier wird entweder ein Gewerk oder ein Konto
eingegeben.
Spalte Gewerk bis: Hier wird ein Gewerk eingegeben.
1304 Finanzamtbestätigung
In dieser Konfiguration wird festgelegt, nach welchen Schlüsseln eine
FA-Bestätigung aufgeteilt werden kann. Der Textschlüssel entspricht
denen in d+ RW in der Tabelle bnschl. In der Standard Spalte wird mit 1
festgelegt, welcher der Standard Schlüssel ist. Sollten Sie mehrere
festlegen, wird der erste, der gefunden wird, gezogen. Der Schlüsselname
ist der, der dem Benutzer als Auswahl präsentiert wird.
1305 Finanzamtbestätigung UST
Hier werden für verschiedene Bestandart-Kennzeichen die
Umsatzsteuersätze hinterlegt.
5300 FinanzamtBestBericht Sichtbarkeit
Diese Tabelle regelt die Sichtbarkeit der Radiobuttons im Dialog
CPA_FinanzamtBestBericht.